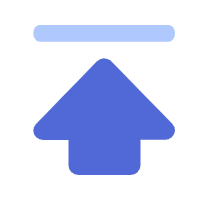帮助中心 >
多台手机的群控
通过上文的阅读,我们了解了在花漾客户端中管理一部手机的基本操作,本文向您介绍如何同时管理多部手机,实现手机群控特性。
1、手机群控
通过对小屏状态中的手机进行双击,我们可以将该手机置为“主控”状态(此时手机边框为绿色),同时,我们可以选中若干部小屏状态的手机(选中后的手机边框为蓝色),选中的手机称之为“被控”状态;此时,当我们对“主控”手机做各种操作时,键盘、鼠标产生的各种动作会实时同步发送给“被控”状态的手机,从而实现手机群控的特性。

《手机群控》
2、手机管理的高级特性
允许/禁止RPA流程执行 :点击此按钮会在允许/禁止执行RPA流程两种状态之间进行切换,它的使用场景是:我们需要在控制手机时不希望该手机同时执行 RPA 流程而产生打架行为,此时可以先进入到“禁止执行RPA流程的状态”再操作手机;在此状态下,如果有新的 RPA 流程调度到该手机执行时,RPA 流程会处于排队等待或取消执行等状态。
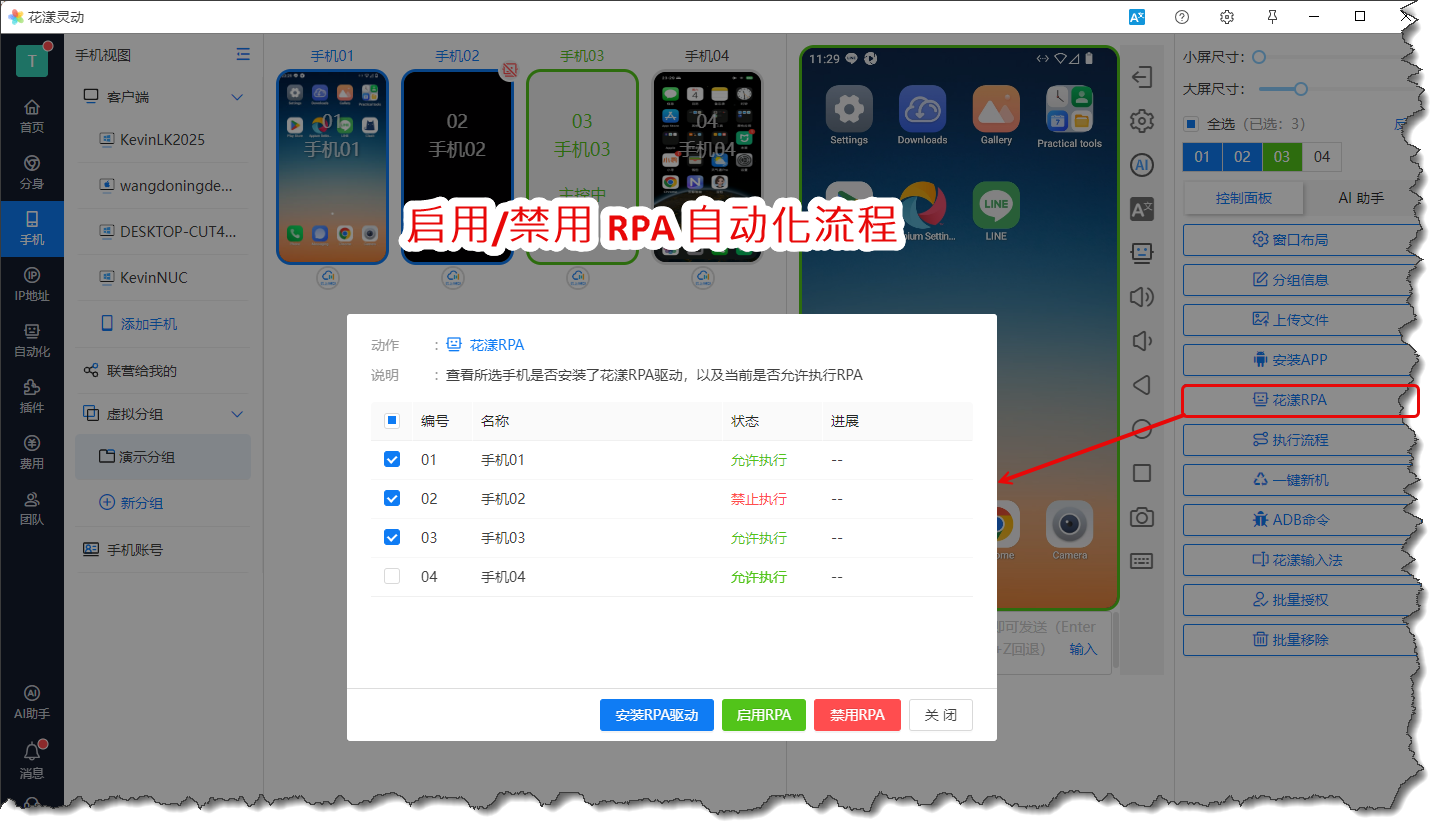
《允许/禁止RPA流程执行》
重新连接 :某些极端情况下,手机可能出现不响应或者黑屏的情况,这大概率是因为 ADB 协议导致的连接错误,此时可以点击 “重新连接”,相当于手机拔下 USB 线缆重新插入,但需要提醒您的是,此操作会影响到该花漾客户端所连接的所有手机,请谨慎操作。
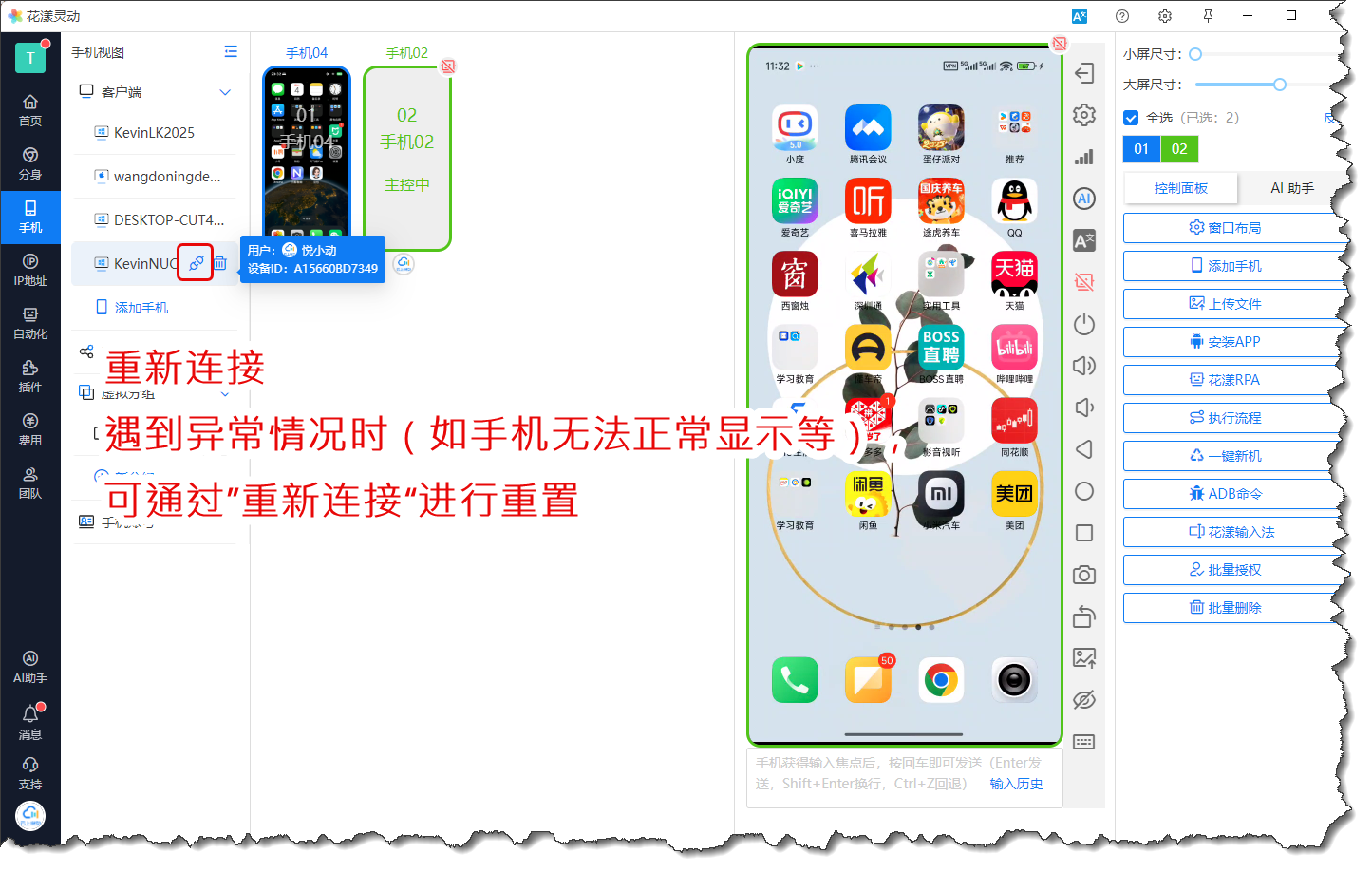
《重新连接》
熄屏模式 :手机屏幕长期处于点亮状态会使手机的温度升高,此时可进入“熄屏模式”,在此模式下,手机的物理屏幕会熄灭,但在花漾客户端中可继续正常操作;同样需要提醒您的是,并不是每一部手机都支持熄屏模式。
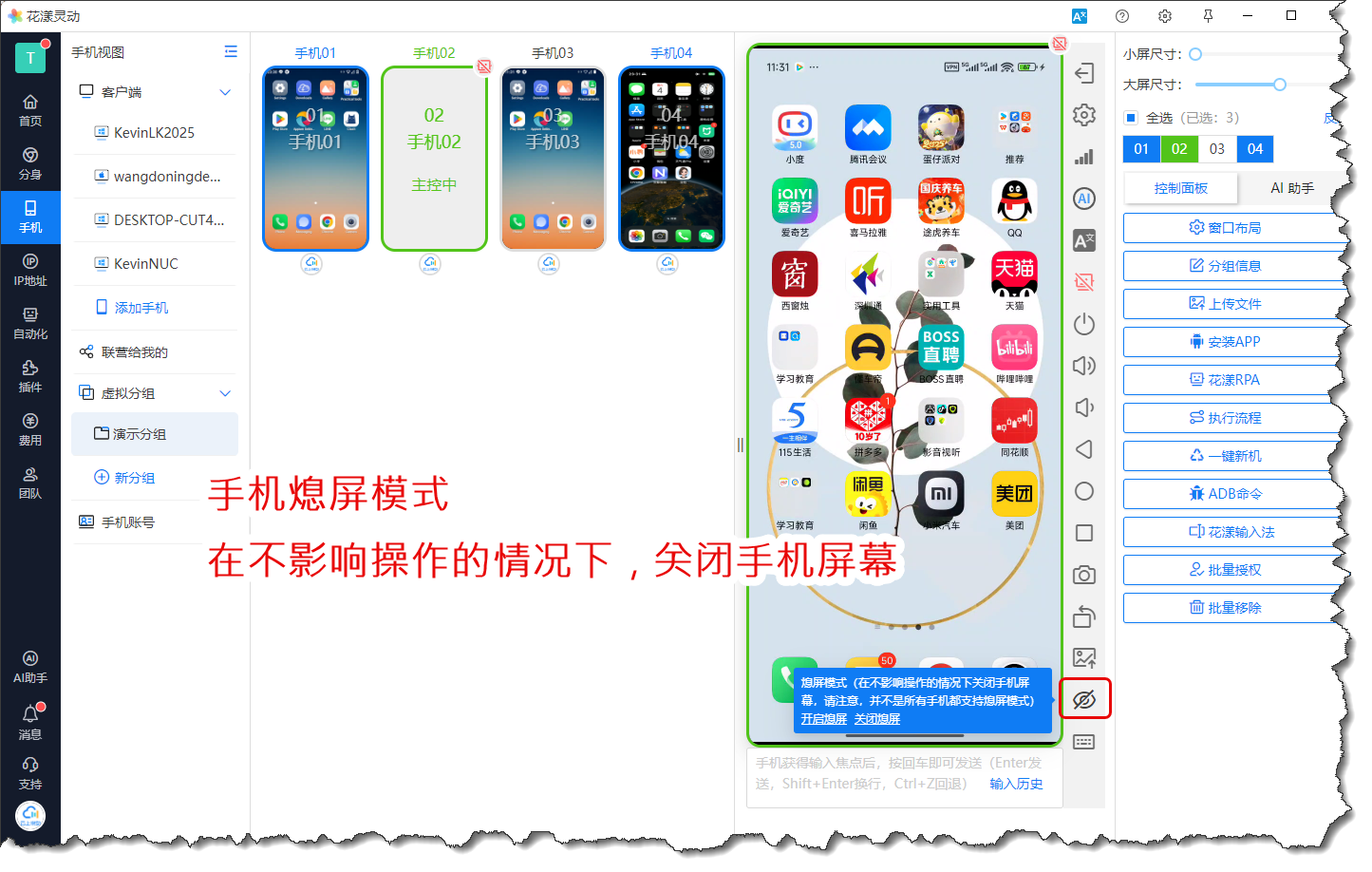
《熄屏模式》